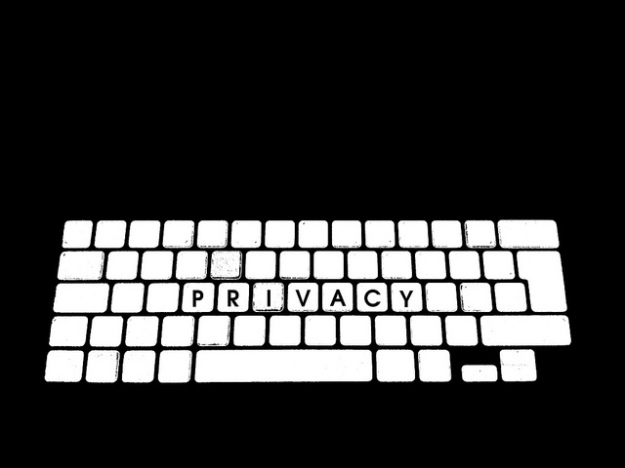
privacy (CC BY-SA 2.0) image by g4ll4is
When you get a new laptop – with no cookies on it! – it’s a great opportunity to start afresh and protect your privacy online by default. As I recently got a new laptop here’s what I did as I set it up…
Start from scratch – no importing of settings/applications
Many laptop setup wizards offer the option to import applications, documents or other elements from your existing laptop. I didn’t do this, partly because I didn’t want to bloat my new laptop with anything that wasn’t necessary (and if you use cloud storage then you can download from there anyway), but largely because I wanted to check the settings of each application as I went – this is much easier to do if you’re installing them.
Browsers – install them all
I use at least four different browsers: Safari, Chrome, Firefox and Opera. (You might also want to install Tor for particular use cases, although I’m not going to cover it here).
It’s useful to have different browsers partly because they offer different functionality, but also because it allows you to separate different activities. For example:
- I use one browser only for Facebook. Facebook is notoriously curous about what you’re doing, and while you’re logged in it can track you across other sites. Making sure you’re only logged in on one browser means it doesn’t have a chance to install cookies on your browser and it has to work harder to track what you do on other sites (but can still do so – see below)
- Use one browser only for Google services such as Gmail and Google Drive, for the same reason. It makes sense to use Chrome for this, given that Chrome is itself a Google service.
- You might want to take a similar approach for other services such as Twitter, but you want to leave yourself at least one browser where you don’t use any of these.
- Don’t log in to Chrome unless you really use it. This is a personal choice – I don’t see any reason to be logged in to Chrome (browser bookmarks are not as useful as tag-based systems like Pinboard). But if you do use it, optimise it so it’s only synchronising information you really need.
It’s outside the scope of this post, but you might also want to change Facebook’s ad settings
Turn on Opera’s VPN
Opera now includes a built-in VPN (Virtual Private Network): this keeps your web browsing private when using public wifi, and allows you to mask your location. Because it hides your IP address It also makes it harder for services such as Google, Facebook and Twitter to track your browsing activity. There are lots of caveats to this – and I wouldn’t recommend relying on this “browser VPN” for anything serious – but as an option it is better turned on than off.
You can turn on the VPN in Opera’s Preferences/Settings menu, under Security & Privacy, where you should find a box marked “Enable VPN”.

You can also set up a VPN on Chrome using extensions — five are rounded up in this TechRadar post.
Turn on ‘Do Not Track’
Just above the VPN section you should see a Privacy section which includes an unticked box: Send a ‘do not track’ request with your browsing traffic.

Tick this. As the warning indicates, ‘Do Not Track’ is only effective if sites decide they’ll cooperate with it, but it’s better to have it turned on at least.
You will find the same option in Chrome Settings/Preferences – but you need to scroll down to the ‘advanced’ section and open that.
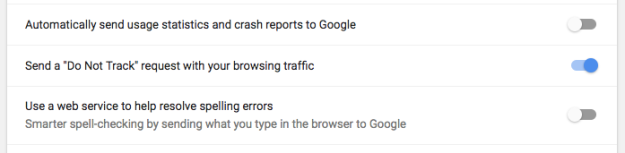
In Firefox it’s in Preferences, under the Privacy section. Click on ‘manage your Do Not Track settings‘ and switch it on there.
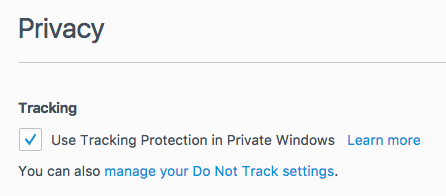
In Safari it’s also in Preferences under Privacy – the last box to tick:
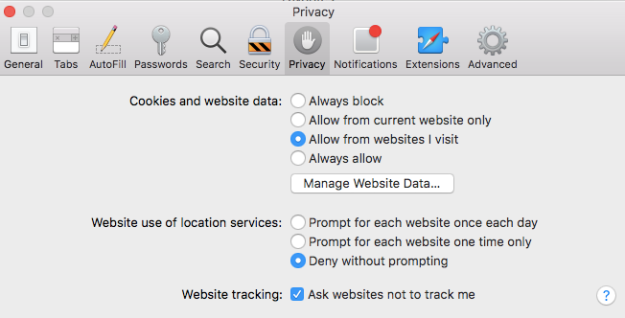
By the way, most browsers also offer an ‘incognito’ mode where you can browse websites without data being stored. In Firefox, Opera and Safari this is under File > New Private Window; in Chrome it is File > New Incognito Window.
Install browser extensions/plugins
There are a number of plugins for different browsers that help you start from a default position of increased privacy. HTTPS Everywhere (Chrome/Firefox/Opera) is made by the Electronic Frontier Foundation and ensures that, wherever possible, your browser connects to the HTTPS version of a website, making it harder for individual page use to be monitored, among other things. They also make Privacy Badger, which “blocks spying ads and trackers” — an alternative is Disconnect (Chrome/Firefox/Opera) or Ghostery.
You can find other extensions recommended in this post on privacy for journalists.
Change the default search engine
Most browsers default to Google, but you can change this to a non-tracking search engine like DuckDuckGo by going into the settings. In Chrome this is in Preferences while in Firefox and Safari it is in Preferences > Search, and in Opera Preferences > Browser.
Start an audit of your accounts
Getting a new laptop is a good opportunity to begin identifying just how many online accounts you have and whether you’ve secured them properly. I started a list of accounts, and every time I had to log in to a new one I added it to the list. In particular you might consider:
- If you’re using the same password for multiple accounts this is when to make a note to change them.
- If you can’t remember a password, this is when you get an opportunity to choose a new one.
- If you haven’t switched on two factor authentication (caveat), this might be a good time to do so.
Don’t allow the browser to remember your passwords
When you log in to those accounts you’ll be prompted by the browser to remember the password. I’d suggest it’s not a good idea to have this turned on – partly because you are more likely to forget passwords if you don’t have to type them in each time, and partly because it adds another vulnerability. How you choose and manage passwords is again another issue — Gizmodo has a good overview of the options including browser storage.
Set browsers to delete cookies and history when closed
You might prefer to have one or more browsers remember your history – for example, it helps with autocomplete, or you might want to re-find a webpage you used previously. But depending on your preferences it’s worth considering setting at least some browsers to delete cookies when closed – instructions for most browsers can be found here; Safari doesn’t support the feature.
Turn on encryption
A password on your laptop doesn’t stop someone from directly accessing your hard drive — so turn on device encryption by default. Here are the instructions for Windows devices, and for Mac.
That’s it.
It probably took me longer to write this article than to do everything in it. Obviously there’s a lot more that you can do, but these are just basic steps to ensure you’re not over-sharing information by default before you begin with a new laptop. Of course, I’ve probably forgotten something, so if you can think of anything else please let me know in the comments…

Also add StartPage.com as a search engine for Google search results in privacy. You can bang into StartPage from DuckDuckGo using the !s bang, too.
Important note: DuckDuckGo bangs are cool, but “banging” into other sites like Google from DuckDuckGo does NOT confer any privacy protections. Many people are shocked to find this out!
Thanks Liz – great point
Great post, I like the suggestion to use different browsers for different uses. I’ve come across some criticisms of Opera’s VPN (one example is here: https://www.reddit.com/r/technology/comments/4fuyxf/operas_new_baked_in_vpn_is_not_a_good_solution/) and was wondering if any of these privacy concerns are valid or if you think they’re overblown. Thanks …
Thanks John, I think the Reddit thread is trying to make too many tenuous connections – for example, a Chinese company bidding for the company (but not owning it) and Opera buying a VPN service based in Canada, and Canada being a Five Eyes country. But more broadly I agree that you shouldn’t rely on Opera for ‘proper’ VPN protection beyond public wifi. This post is much better on that front. My suggestion of turning on Opera’s VPN is only intended to be a base setting, better than the alternative (not turning on VPN), in the same way that ‘Do Not Track’ should be turned on, even while being aware it will not stop all sites tracking you.
Good deal, thanks for the reply.
I didn’t think about using one browser for Facebook, but that’s a brilliant idea. I am always looking for better business security. I use a VPN anyway, which always makes me feel more secure.
Reblogged this on Matthews' Blog.
These tips are very useful! I’ve never used a browser to run a program alone, but I can try it. Thank you very much.